iCloud is one of the most useful features that there is in iPhones, iPads and iPods. It automatically backs up all your data including your pictures, videos and other data in your phone. This is a great feature to have as you do not have to manually do it every few days. iOS takes care that the data that you put up is being regularly backed up and is protected at all times. However, at times, iOS does not complete this check and presents you with an error that says ‘iCloud backup could not be completed’ for which you need a fix for iCloud backup. 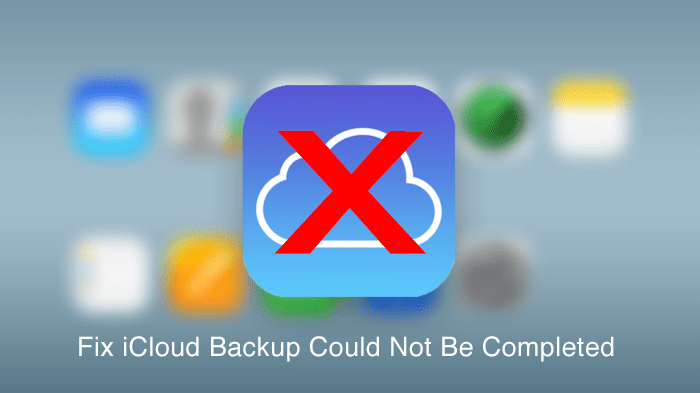 This is a very common sign that iOS often presents you with and consequently, your data is left being unprotected. In order to avoid this, this article has briefed you about a solution that there is for a fix for iCloud backup. There are 5 very easy methods that you can follow. Let us look at what those are!
This is a very common sign that iOS often presents you with and consequently, your data is left being unprotected. In order to avoid this, this article has briefed you about a solution that there is for a fix for iCloud backup. There are 5 very easy methods that you can follow. Let us look at what those are!
Methods to Fix iCloud backup on iPhone, iPad or iPod
Here are a few methods you could try to fix iCloud backup issues on iOS 14 and iOS 15.
Method 1: Hard Reset Your Device
Hard resetting your devise is the first step for a fix for iCloud backup that you do and probably the easiest. All you have to do in this step is reboot your phone by turning it off and then turning it back on again. In iPhones up till iPhone 6s, you can do this by holding the power button and the home button together for five seconds. If you have an iPhone 7 or 7 plus, then you need to hold the volume down button and the power button for five seconds. Rebooting is the most common solution for all your phone related issues. It usually solves your problems, if not; you can try other things then.
Method 2: Logging out of iCloud
Usually the login details that you have put in for iCloud mess up. So sometimes, all you have to do for a fix for iCloud backup is sign out and log in again. For this, you need to go to the settings option in iCloud and scroll to the extreme bottom till you see the log out option. Once you log out, sign in again and see if it is fixed.
Method 3: Delete backups
You can also try to delete old backups in iCloud storage. Sometimes, this works too as it is the old backups that are interfering with the new ones. All that you need to do for this is go to the storage option in your iCloud settings. Then, go to the option that says manage storage and then delete your old backup. After you are done, try to backup again.
Method 4: Check your Connection
Sometimes, your internet connection is not working fine which prevents your iCloud from backing up. In order to fix this, firstly check your router to see if it’s working fine. Then test your internet by opening up a page on Safari. You can also ‘forget’ you connection and then try connecting again so whatever the problem is can be fixed. This can be done by going to settings and then tapping on the reset network option. Another simple way is to simply turning off and on again your phone’s Wi-Fi.
Method 5: Restoring your device
This is the last option for a reason. Restoring the factory settings on your phone is not very feasible as it erases all your data. Therefore, before you perform this action, you should stay very mindful of this. Before you decide to restart your phone, back your data up on iTunes. Then restore your device and check it your iCloud is backing up now. This should definitely work.
Conclusion:
These were 5 easy ways in which you can make sure your iCloud is backing up data successfully. These are hardly methods; primarily, they are just a couple of steps to make sure that your phone device is working fine such as the internet connection, the iCloud credentials and so on.